
From the Interactive Data Ribbon, Click Quote Table

Before you click Button on Toolbar, select the Cell in which you want the Upper, Left Most Point of the table to start from
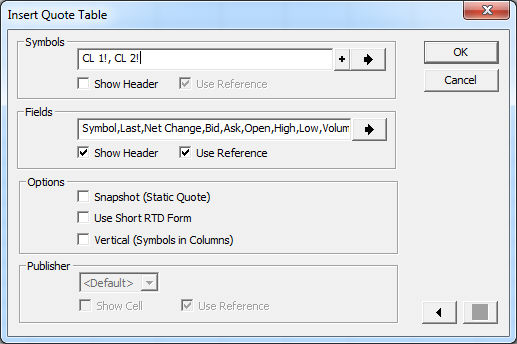
Symbols |
|
Input Box |
Symbols to be added to the quote table. Multiple symbols, separated by comma.
You can click the
You can click the |
Show Headers |
Select Checkbox to have row headers placed in Excel Sheet |
Use Reference |
Select Checkbox to build tables with Cell References versus hard-coded symbols |
Fields |
|
Input Box |
Fields selected to be put in table. Multiple fields are separated by comma.
Click the |
Show Headers |
Select Checkbox to have column headers placed in Excel Sheet |
Use Reference |
elect Check-box to build tables with Cell References versus hard-coded fields |
Options |
|
Snapshot |
Select Checkbox to have RTD link in Snapshot Mode. See Refresh Links |
Use Short RTD Form |
Uses built in "Simplified/Shortened" RTD Syntax |
Vertical (Symbols in Columns) |
Optional layout of Quote Table |
Options |
|
Ok |
Click Ok to create table |
Cancel |
Do not create the table you have configured |
Publisher |
Used when two Interactive Data Products are being used on the same Desktop. User can control which product updates Excel.
|
Expanded Symbol List Selection
To expand the Symbol Field for easy selection of multiple symbols, press the Symbol Expansion Button to view the Symbol Search dialog. The symbol search dialog gives you the ability to search and build your symbol list by using keyword searches or navigating the symbol tree to retrieve your symbol.
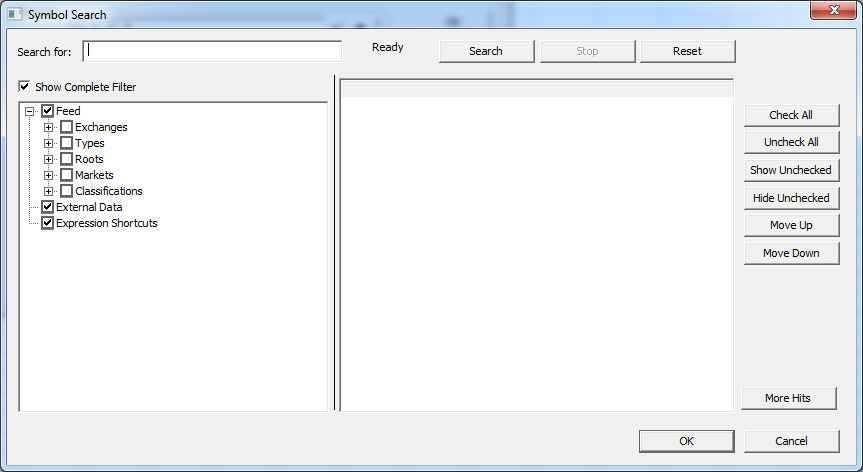
Dialog Fields |
|
Check All |
Select all symbols in results window |
Uncheck All |
Un-select all symbols in results window |
Show Unchecked |
|
Hide Unchecked |
|
Move Up |
Scroll up in results window |
Move Down |
Scroll down in results window |
Ok |
Click to accept selection |
Cancel |
Click to cancel selection |
Expanded Field List Selection
To expand the Field list for easy selection of multiple fields, press the Symbol Expansion Button
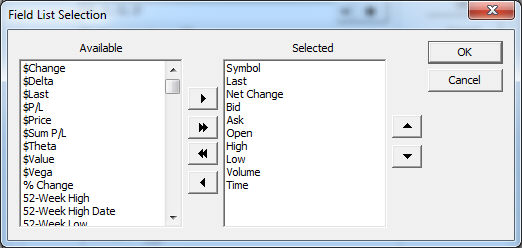
Dialog Fields |
|
Available |
List of fields available |
Selected |
List of fields already selected |
> |
Select Field and press to add to selected list |
>> |
Press to add all fields |
< |
Select field and press to remove from selected list |
<< |
Press to remove all fields |
Move Up |
Select Symbol from Symbol List and Press Move Up to change order |
Move Down |
Select Symbol from Symbol List and Press Move Down to change order |
Ok |
Click to accept selection |
Cancel |
Click to cancel selection |